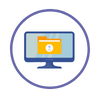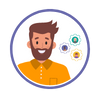
HR Administration
- HR Administration
TimeTrack
This interface provides a read-only overview of all hours worked by Hourly Team Members in a given week. It also shows any timecards still pending verification.
In the HR Admin, go to TimeTrack → Billable Hours for Payroll.
In the Filter Options, select the Office, Department, and Week Start Period you want to view.
A list of all Hourly Team Members will be displayed along with their Total Hours, Vacation Hours, Sick Day Hours, Holiday Hours, and other hour types.
On the far right, under Timecards Pending Verification, you can see how many timecard records are still left to be verified for each Team Member before payroll processing.
To view detailed timecard information, click the green “+” button next to the Team Member’s name.
In the Timecard Details section, under the Verified column:
-
Y indicates the record has been verified.
-
N indicates the record has not yet been verified.
In the HR Admin, go to TimeTrack → Team Members.
Tick the checkbox next to the Team Member(s) you want to sync to the Biometric Device, then click on the Multi Action button and select Send Members to Biometric Device.
Choose the Device(s) the selected Team Member(s) will use to clock in/out.
Click on 'Update' to finish.
Note: Please ensure the Biometric Devices are Online before performing this action.
In the HR Admin, go to TimeTrack → Team Members.
Tick the checkbox next to the Team Member(s) you want to remove from the Biometric Device, then click on the Multi Action button and select Remove from Biometric Device.
Choose the Device(s) the selected Team Member(s) will no longer use to clock in/out.
Click on 'Update' to finish.
Note: Please ensure the Biometric Devices are Online before performing this action.
In the HR Admin, go to TimeTrack → Clocking In/Out.
Use the Filter Options to set your search criteria, then click Query.
Click the Action button and select Recollect Attendance From Devices.
Choose the From Date and To Date for the period you want to recollect missing punches.
Click on 'Submit' when finished.
Note: Please ensure the Biometric Devices are Online before performing this action.
If a Team Member was unable to Clock In/Out or forgot to do so, you can manually add a record to their timecard.
In the HR Admin, go to TimeTrack → Clocking In/Out.
Use the Filter Options to set your search criteria, then click Query.
Click the Action button and select Add Record
Select the Date, the Team Member, and enter the Time-In, the Time-Out and a Note for reference the reason the record was added manually.
Click on 'Update' when finished.
Alternatively, you can view the Timecards for a specifc Team Member by going to TimeTrack → Team Members.
In the HR Admin, go to TimeTrack → Clocking In/Out.
Use the Filter Options to set your search criteria, then click Query.
Go to the Unverified Records tab tick the checkbox next to records you want to verify, then click on the Action button and select Verify Record(s).
Confirm the action then click on 'Update'.
The records will then move to the Verified Records tab.
Verifying a record for an Hourly Team Member or Daily Team Member ensures their timecard has been reviewed, approved, and is ready for inclusion when payroll is being processed.
Note: Alternatively, you can view the Timecards for a specifc Team Member by going to TimeTrack → Team Members.
In the HR Admin, go to TimeTrack → Clocking In/Out.
Use the Filter Options to set your search criteria, then click Query.
Go to the Verified Records tab tick the checkbox next to records you want to verify, then click on the Action button and select Unverify Record(s).
Confirm the action then click on 'Update'.
The records will then move to the Unverified Records tab.
Alternatively, you can view the Timecards for a specifc Team Member by going to Time Track → Team Members.
Note: Only records that are not part of a Draft, Submitted, or Executed Paysheet can be Unverified. Records that are part of these stages are marked with D, S, or E on the far right side of the record.
If an Hourly or Daily Team Member clocked in/out but only worked for a short period and you do not want to include that time in the Paysheet, you can mark the record as Not Approved while still keeping it in their time records.
In the HR Admin, go to TimeTrack → Clocking In/Out.
Use the Filter Options to set your search criteria, then click Query.
Go to the Unverified Records tab tick the checkbox next to records you want to verify, then click on the Action button and select Mark as Not Approved.
Confirm the action then click on 'Update'.
Alternatively, you can view the Timecards for a specifc Team Member by going to TimeTrack → Team Members.
In the HR Admin, go to TimeTrack → Team Members.
Tick the checkbox next to the Team Member(s) you want to update, then click the Multi Action button and select Overtime Method.
In the popup, choose the Overtime Method and enter the number of hours after which overtime begins.
Overtime Methods:
- Weekly: Overtime is calculated after a set number of hours worked in a single week. (e.g., 40 hours)
- Shift Method: Overtime is calculated after a set number of hours over a period. (e.g., 90 hours)
- Daily: Overtime is calculated after a set number of hours in a single day. (e.g., 9 hours)
- None: No overtime is applied.
Click 'Update' when finished to save.
In the HR Admin, go to TimeTrack → Today's Clock-Ins.
Here, you can see all Team Members who have clocked in for the current day.
While the interface is slightly similar to the TimeTrack → Clocking In/Out (which is where you can make edits to Team Members’ timecards), the only action available in Today’s Clock-Ins is Add Record, allowing you to add a clock-in/out for any Team Member who forgot to do so today.
In the HR Admin, go to TimeTrack → Biometric Registration.
You’ll see two tabs: Registered and Pending.
-
Registered Tab: Shows all Team Members who have successfully completed biometric registration on the device. You can also see whether their face and fingerprint have been registered.
-
Pending Tab: Lists all Team Members who have not yet been registered on the biometric device.
In the HR Admin, go to TimeTrack → Team Members.
Tick the checkbox next to the Team Member(s) you want to sync to the Biometric Device, then click on the Multi Action button and select Team Member Lunch Time.
In the popup, enter the amount to be deducted for the Lunch Break (e.g. 0.50 for 30 minutes, 0.75 for 45 minutes, or 1 for 1 hour)
This sets the lunch break deduction at the individual Team Member level. To configure a lunch break deduction at the global or company level, use the Time & Attendance Settings. See Set Lunch Break Deduction at Company Level for more details.
Note: Ensure the Lunch Break Deduction settings is enabled in the Time & Attendnace Settings.
Documents
In the HR Admin, go to Documents → Company Documents.
Click on the the folder you wish to upload the file into.
Click the Action button and select Upload New Document.
- Select a File
- Enter an Attachment Description
- Click "Upload" to finish
Note: Files should be in .jpeg, .jpg, .png or .pdf file format.
In the HR Admin, go to Documents → Personnel Files.
Uploading to an Existing Team Member:
Click on the Team Member’s folder.
Select the folder where you want the new file to be stored, then click Upload Documents.
Choose the file you wish to upload, enter a short description of the attachment, and click Upload to complete the process.
Note: Files should be in .jpeg, .jpg, .png or .pdf file format.
Uploading for a New Team Member:
Click the Action button and select Upload New Document.
In the popup that appears, select the Team Member, choose the file to upload, select the appropriate folder for storage, and add a brief description of the file.
Once complete, click Upload to finish.
Note: Files should be in .jpeg, .jpg, .png or .pdf file format.
In the HR Admin, go to Documents → Company Folders.
Click on the Add Folder button.
- Enter a Folder Description (The name of the Folder)
- User Access - The Team Members that will have access to this Folder
- Department Access - The Department that will have access to this Folder.
Note: If you select only User Access, only those specific users will have access. If you select only Department Access, only that department will have access. You may also select both to give access to both users and the department.
In the HR Admin, go to Documents → Personnel File Folders.
Click on the Add Folder button.
- Enter a Folder Name
- Select whether a Team Member is able to view the contents within the folder via their Employee Self Service
In the HR Admin, go to Documents → Generate Letters.
Use the filters to narrow down your selection:
- Office – Choose the office location of the team member.
- Department – Select the department the team member belongs to.
- Team Member – Pick the individual for whom you want to generate the letter.
- Letter – Select the type of letter you wish to generate from the available templates.
Note: If no Letters are available, create the letters in Settings → Letter Templates.
In the HR Admin, go to Documents → Requested Documents.
Tick the checkbox next to the Record you want to Approve/Deny, then click the Multion Action button and select Approve Request
- Select the appropriate folder where this letter should be saved in the Team Member's Personnel Files . This helps ensure the document is stored in the correct folder for future reference.
- Approve or Deny the Request
- Click "Update" to finish.
The Team Member will recieve an email to notify them of the Approval or Denial of their Requested Letter. They can then view and download the letter in their Employee Self Service.
Attendance
In the HR Admin, go to Attendance → Absent Type.
Click the New Absent Type button.
Enter the name of the absent type (for example, No Call or No Show).
Click 'Save & Continue' to add another absent type or 'Save & Close' to finish.
In the HR Admin, go to Attendance → Absent Form.
Select the Team Member and choose the Absent Type.
Select the date the Team Member was absent. The Hours field will default to the total daily working hours based on the Team Member’s Hours Per Day. For example, if the Team Member works 40 hours per week, the system will default to 8 hours for that day.
If the Team Member was only absent for a half day, adjust the hours accordingly before saving the record.
Click the 'Save & Close' button to finish.
In the HR Admin, go to Attendance → Absent Form.
Under the Absent Records tab, tick the checkbox next to the record you want to convert.
Click the action button and select either Convert to Vacation, Convert to Sick Leave, Covert to Other Time Off, Convert to Deduction.
- Convert to Vacation:
Select "Yes' to transfer the record and convert it to a vacation leave. The record will then appear under the Transferred Records tab.
- Convert to Sick Leave:
Select whether the sick leave is Certified or Uncertified, then choose 'Yes' to transfer the record and convert it into a sick leave. The record will then appear under the Transferred Records tab.
- Convert to Other Time Off:
Select the time off type, then choose 'Yes' to transfer the record and convert it into a other time off. The record will then appear under the Transferred Records tab.
- Convert to Deduction:
The Team Member will be deducted based on the number of hours or days absent using the hourly rate for each hour absent or the daily rate for each full day absent. The record will then appear under the Deduction Records tab.
My Profile
In your web browser, navigate to your company's version of NeoPeople.
At the login screen, enter your username and password. Click the reCAPTCHA verification and then Login.
NOTE: If this is your first time logging into your account, a username and default password should've been sent to your email address. You will then be asked to create a new password upon your login.
At the login screen, if you have forgotten your password, simply click "Forgot my password", enter your email address and then click Reset Password.
A new password will be sent to the email address entered.
People Center
In the HR Admin, go to People Center → Team Members.
Tick the checkbox next to the Team Member, then click the Action button and select Update Working Hours.
In the popup, enter the number of Days Per Week and Hours Per Day the Team Member works. You can also specify after how many hours the Overtime Calculation should begin.
Click the 'Update' button to save.
In the HR Admin, go to People Center → Add Team Member.
Work through the available tabs in order, entering the required information for each section.
Click on 'Save' to finish.
The Team Member will now be visible in the People Center → Team Members.
In the HR Admin, go to People Center → Team Members.
Tick the checkbox next to the Team Member, click the Multi Action button and select Make Team Member Inactive.
In the popup, fill in the following details:
Inactive Details:
- Inactive Category - The main category of offboarding.
- Inactive Reason - The reason for the offboarding.
- Effective Date - The final day the Team Member worked.
- Notes - Additional notes for the reason of offboarding.
- Rehire Eligibilty - Define if the Team Member is eligible to be rehired or not.
Final Payment Details:
This section is used if you plan to include the terminated Team Member in an upcoming paysheet to issue any final payouts, such as remaining wages for time worked up to the termination date, owed vacation, severance, or any other payments and deductions.
- Include in Upcoming Paysheet - Select 'Yes' if the Team Members is to be included in the Paysheet or 'No' if to exclude the Team Member.
- Paysheet Period - Select a date within the pay period in which the final payment will be processed.
- Final Payment Date - The final day the Team Member worked.
If you are including any Severance or Vacation Pay, select ‘Yes’ and enter the applicable amount. If there is none, select ‘No’.
Click on 'Update Record' to save.
The Team Member will then be moved to the Archives. When the paysheet period date matches a date within the payroll being processed, the Team Member will automatically be included in that paysheet, along with the entered severance and vacation amounts, as well as any remaining wages for time worked.
If there is any need to update the terminated details, switch over to the HR Archives. See Edit Details of a Terminated Team Member for more.
In the HR Archive, go to People Center → Offboarded Details.
Tick the checkbox next to the Team Member, click the Action button and select Update Team Member Status.
In the popup, enter the new joined date and add any additional notes to support the rehiring.
Confirm the action and click 'Update' to save.
The Team Member will then be moved the active list in the HR Admin, People Center → Team Members.
In the HR Admin, go to People Center → Team Members.
Tick the checkbox next to the Team Member, click the Multi Action button and select Update Department.
Select 'Yes' if a department tranfser for the system to keep a log of this change. If you don't wan to log the change, select 'No'.
Select the new department of the Team Member.
Click 'Update' to save.
In the HR Admin, go to People Center → Team Members.
Tick the checkbox next to the Team Member, click the Multi Action button and select Update Job Title(s).
Select the new Job Title of the Team Member.
Upload a document if necessary.
Click 'Update' to save.
In the HR Admin, go to People Center → Team Members.
Tick the checkbox next to the Team Member, click the Multi Action button and select Update Office.
Select 'Yes' if a branch tranfser for the system to keep a log of this change. If you don't want to log the change, select 'No'.
Select the new office of the Team Member.
Click 'Update' to save.
In the HR Admin, go to People Center → Team Members.
Tick the checkbox next to the Team Member, click the Multi Action button and select Update Team Manager.
Select the Team Manager of that Team Member(s).
If a Team Member holds the highest position in the organization (e.g., Chairman) and does not report to anyone, set their Team Manager as Root. This ensures the organogram starts with them and displays them at the top of the hierarchy.
Click 'Update' to save.
Note: Alternatively, you can update the Team Manager in the profile of the Team Member.
In the HR Admin, go to People Center → Team Members.
Tick the checkbox next to the Team Member, click the Multi Action button and select Update Supervisor
Select the Supervisor of that Team Member(s).
Click 'Update' to save.
Note: Alternatively, you can update the Supervisor in the profile of the Team Member.
In the HR Admin, go to People Center → Team Members.
Tick the checkbox next to the Team Member(s), click the Multi Action button and select Email Paystubs.
In the popup, select the Payer, Year, Process Type and the Period you are emailing the payslips for.
Confirm the action then click 'Email Payslips'.
Note: Depending on the preferred email option (Work Email or Personal Email) selected in the Payroll Settings, payslips will be sent to the corresponding email address defined in the Team Member’s profile.
In the HR Admin, go to People Center → Notifications.
Click the New Notification button.
In the popup, enter the following:
- Start Date and End Date - The dates of the notification.
- Subject - The subject of the notification.
- Body - The text that will be displayed within the notification.
- Attachement - Upload a file that is viewable to the Team Member.
You can choose to share the notification with specific departments, individual Team Members, or a combination of both.
Click 'Save & Close' to finish and share the notification.
Note: This function only works for Team Members who have access to their Employee Self Service. These memos or messages will appear for them to read once they log in to their Employee Self Service.
In the HR Admin, go to People Center → Team Members.
Click on the name of the Team Member to acccess their profile.
Navigate through the available tabs to edit or update their information.
After making changes, be sure to click 'Update' button on the current tab to save your changes. Any Unsaved edits will be lost if you navigate away.
In the HR Admin, go to People Center → Ogranogram to see the organizational structure.
When you update the Team Manager for a Team Member, the system will automatically reflect this in the organogram.
Once all Team Managers have been assigned, you can view the full structure in People Center → Ogranogram.
Note: Click the link below to learn how to assign a Team Manager to a Team Member.
Link: Assign Team Managers
In the HR Admin, go to People Center → Team Members.
Tick the checkbox next to the Team Member, click the Single Action button and select Update to Suspension.
In the popup, select the number of days the Team Member will be on suspension.
Hour and Daily Team Members:
Enter the suspension hours. The system will automatically reflect this in the Team Member’s timecards. (e.g., If you enter 4 suspension hours, the system will create automatic clock in/out entries in the timecareds and record only 4 total hours worked for each suspension day. This means there is no need for the Team Member to clock in or out on their suspended days.)
If they aren't being paid for those days then enter 0 suspension hours.
Enter any additional notes if needed.
Click 'Update' when finished to save.
Salary Team Members:
Enter the salary percentage. The system will automatically pay the Team Member only the percentage you enter for the selected suspension days.
Enter any additional notes if needed.
Click 'Update' when finished to save.
Note: When a Team Member is placed on suspension, their status will change from Active to Suspension. In the Filter Options, you will need to update the status selection accordingly, and the Team Member will then appear under the Suspension list.
In the HR Admin, go to People Center → Team Members.
Tick the checkbox next to the Team Member, click the Single Action button and select Update to Study Leave.
In the popup, enter the start and end dates of the study leave. Then, specify the percentage of the salary that will be paid to the Team Member during their leave, choose whether they will be exempt from income tax during this period.
Add any additional notes if needed.
Note: The Team Member’s status will change from Active to Study Leave. In the Filter Options, you will need to change the status selection accordingly, and the Team Member will be listed under the Study Leave list.
In the HR Admin, go to People Center → Team Members.
In the Filter Options, select the Team Member’s current status (either Study Leave or Suspension), then click Query.
Tick the checkbox next to the Team Member, click the Single Action button and select Update to Active.
In the popup, enter any notes to support setting the Team Member back to Active.
Click 'Update' when finished to save.
The Team Member’s status will change from Study Leave or Suspension back to Active and they will once again appear in the Active list under People Center → Team Members.
Note: This section only applies to Team Members who are currently on Study Leave or Suspension. See how to Rehire a Team Member if a Team Member is terminated.
Time Off
In the HR Admin, go to Time Off → Apply for Time Off.
This feature allows you to submit a time off request on behalf of a Team Member who either does not have access to, or is unable to use their Employee Self Service.
Click the icon for the leave type you want to apply for.
Vacation Leave:
In the popup, select the Team Member and choose the days they are taking off. Under the Selected Days section, specify if each day is a Full Day or Hourly. If Hourly, enter the number of hours for that day.
Add any leave notes if needed.
Click "Save & Close" when finished to save the application.
Sick Leave:
In the popup, select the Team Member and specify whether the sick leave is Certified or Uncertified, and select the days they are taking off. Under the Selected Days section, specify if each day is a Full Day or Hourly. If Hourly, enter the number of hours for that day.
Add leave notes and upload an attachment if required.
Click "Save & Close" when finished to save the application.
Special Leave:
In the popup, select the Team Member and choose the Time Off type, and select the days they are taking off. Under the Selected Days section, specify if each day is a Full Day or Hourly. If Hourly, enter the number of hours for that day.
Add leave notes and upload an attachment if required.
Click "Save & Close" when finished to save the application.
In the HR Admin, go to Time Off → Time Off Requests.
Click the icon for the leave type applications you want to view. This will display all applications for that leave type, where you can review and approve them.
Vacation Leave:
Under the Pending Applications tab, tick the checkbox next to the pending vacation application. Click the Action button and select Approve Application.
In the popup, confirm the action, then click Update to approve.
Once approved, the application will move from the Pending Applications tab to the Approved Applications tab.
Sick Leave:
Under the Pending Applications tab, tick the checkbox next to the pending vacation application. Click the Action button and select Approve Application.
In the popup, choose the appropriate Payment Type/Breakdown:
-
Full Payment – The Team Member is paid in full for the day as if worked normally.
-
Employer Portion Only – Only 80% of weekly insurable earnings and the Social Security portion is deducted.
-
No Payment – No payment is made for the day, and the full daily rate is deducted from the Team Member.
Once approved, the application will move from the Pending Applications tab to the Approved Applications tab.
In the HR Admin, go to Time Off → Time Off Requests.
Click the icon for the leave type applications you want to view. This will display all applications for that leave type, where you can review and deny any application.
Under the Pending Applications tab, tick the checkbox next to the pending vacation application. Click the Action button and select Deny Application.
In the popup, enter the reason for denying the application, confirm the action, and then click Update to finalize the denial.
In the HR Admin, go to Time Off → Holiday Calendar.
Click the New Holiday Calendar button.
In the popup, select the date of the holiday, enter the holiday name, and set the payment factor.
Note: Hourly and Daily Team Members who clock in using NeoPeople’s biometric device and work on the holiday will be paid their Hourly or Daily Rate multiplied by the payment factor once their timecards are verified and payroll is processed.
In the HR Admin, go to Settings → Vacation Policies → Vacation Policies.
Click the Add Vacation Type button.
In the popup, fill in the required information.
Click 'Save & Continue' to add another policy or 'Save & Close' to finish.
In the HR Admin, go to Time Off → Time Off Tracking.
Click the Vacation icon to open Vacation Tracking.
Tick the checkbox next to the Team Member, then click the Action button and select Add Earned Days.
In the popup, select the From Date that represents when the accrued days you are about to enter began.
Click 'Submit' to save.
In the HR Admin, go to Time Off → Time Off Tracking.
Click the Vacation icon to open Vacation Tracking.
Tick the checkbox next to the Team Member, then click the Action button and select Assign Vacation Type.
In the popup, select the correct vacation policy the Team Member is entitled to.
Click 'Submit' to save.
In the HR Admin, go to Settings → Vacation Policies → Non-Accural Time Off.
Click the Add Non-Accrued Timeoff button.
In the popup, fill in the required information.
Click 'Save & Continue' to add another policy or 'Save & Close' to finish.
In the HR Admin, go to Time Off → Vacation Blackout Dates.
Click the New Blackout Dates button.
In the popup, select the dates you want to restrict for vacation requests.
Click 'Save & Continue' to add more dates or 'Save & Close' to finish.
Tip: This feature is useful during peak periods when the organization requires full staffing and cannot allow time off.
This feature is useful when a Team Member wants to receive payment for unused vacation days without actually taking the time off.
In the HR Admin, go to Time Off → Pay (in Lieu of) Vacation.
Click the Enter Timeoff Payments button.
In the popup window, select the Team Member. Their vacation details which includes their Rollover, Accrued, Taken, Balance, and Pending Approval will be displayed.
Enter the number of vacation days to be paid in lieu, add any notes, and the system will automatically calculate the amount to be paid.
Click the 'Save & Close' button when finished to save.
The record will appear under the Pending Applications tab and must go through the approval process. When the HR Admin approves the request, they must select a Payment Date for the Pay in Lieu of Vacation.
Note: This Payment Date should fall within an upcoming pay period, so that the payment is included in the corresponding paysheet when payroll is processed.
Biometric Device
Before You Begin: Do not manually add Team Members directly on the device. All Team Member names must be synced through NeoPeople. See Send Team Members to Biometric Device for details.
On the device, Tap the screen to wake the device, then press the Menu button. Once in the menu, select User Management, then choose User View.
If you are set as an Admin on the device, on the screen will display “Manager?”. Simply show your face to pass the verification and then the Menu will display.
Locate the Team Member from the User View list, or use the search options at the top right of the screen:
-
Find – Search by the Team Member’s Biometric ID, found in NeoPeople under TimeTrack → Team Members.
-
Find Name – Search by entering part of the Team Member’s name.
Select the Team Member to open their profile, then choose Modify Face to begin the registration process.
The Team Member must position their face within the frame, remain still, and look directly at the camera located at the top of the device.
The camera will capture the image of the Team Member. Tap Enroll to save the current photo or select Change Photo to retake it.
Note: Difficulty may occur if the subject is not properly centered in the frame or if there is glare from nearby lights. For best results, stand directly in front of the device, face the camera, and ensure your entire face is visible within the frame for accurate recognition.
Before You Begin: Do not manually add Team Members directly on the device. All Team Member names must be synced through NeoPeople. See Send Team Members to Biometric Device for details.
On the device, Tap the screen to wake the device, then press the Menu button.
Once in the menu, select User Management, then choose User View.
If you are set as an Admin on the device, on the screen will display “Manager?”. Simply show your face to pass the verification and then the Menu will display.
Locate the Team Member from the User View list, or use the search options at the top right of the screen:
-
Find – Search by the Team Member’s Biometric ID, found in NeoPeople under TimeTrack → Team Members.
-
Find Name – Search by entering part of the Team Member’s name.
Select the Team Member to open their profile, then choose 'FP' to begin the fingerprint registration process.
The Team Member must place their fingerprint on the scanner three (3) times to complete the registration.
(e.g., If registering the index finger, that same finger must be placed on the scanner three (3) times.)
Each Team Member can have up to three (3) different fingerprints saved.
Proper handling and maintenance of the biometric device help ensure long-term reliability. Follow these guidelines to protect the device and maintain optimal performance:
-
Avoid exposing the device to direct sunlight or strong lighting, as this can affect face recognition accuracy.
-
Do not use harsh cleaners or liquids on the screen; wipe gently with a soft, dry cloth.
-
Keep the device in a cool, dry area and avoid humidity or dust buildup. If the device is installed outdoors, it should be enclosed in a protective box with proper ventilation to prevent overheating and exposure to rain or moisture.
-
Avoid applying excessive pressure to the screen or fingerprint scanner, and do not drop or strike the device, as this can cause damage.
-
Protect the device from power surges by keeping it plugged into a stable power source or surge protector to avoid short-circuiting or damage.
- Keep hands clean when using the device as dirty, greasy, or wet hands can damage fingerprint scanner or screen sensitivity.
Scheduling
In the HR Admin, go to Scheduling → Create Shifts.
Click the Add Shift Settings button.
In the popup window, enter the name of the shift (e.g., Kitchen Morning or Restaurant Evening), specify the Start and End time, choose a color code if desired, select the department the shift belongs to, and set the limit access to determine whether the shift is restricted to a specific department or available for all departments.
Click 'Save & Continue' to add more shifts or 'Save & Close' to finish.
In the HR Admin, go to Scheduling → Create Work Schedule.
Use the Filter Options to define the schedule by selecting the Office, Department, Name, and the Start and End Period, then click 'Continue'.
A list of Team Members based on your selections will appear; tick the checkboxes next to those you want to include and click 'Create Schedule'. In the popup, click 'Save' to confirm.
Next, tick the checkboxes next to Team Members you want to assign shifts to, click the Action button, and choose 'Add Shift'.
In the popup, select the shift, choose the days, and click 'Submit'. Once all shifts are assigned, click 'Save Schedule' and then 'Submit' to finalize. The schedule will be become an Unpublished Schedule.
In the HR Admin, go to Scheduling → Work Schedules.
Under the Unpublished Schedule tab, select the schedule you want to publish, then click the Action button and choose 'Publish Schedule'.
In the popup, confirm the action and click 'Publish'.
The schedule will then move to the Published Schedule tab, and if the schedule period includes the current date, it will also appear under Current Schedule since it is now in effect.
In the HR Admin, go to Scheduling → Work Schedules.
Under the Unpublished Schedule, Current Schedule, or Published Schedule tab, select the schedule you want to mark as recurrent. Click the Action button and choose 'Mark as Recurrent'.
If you select 'Yes', the system will automatically recreate the same schedule at the end of the current one, carrying over the same shift times and same Team Members into the new schedule period. For example, if a 7-day schedule runs from August 1st–7th, a new schedule will automatically be generated for August 8th–14th.
Tip: This is useful if the shift times for the same Team Members remain consistent and are not expected to change.
Note: You can make changes to a Recurrent Schedule. However, when the system automatically generates the next schedule, it will include any updates you made. If you’d like to build a new schedule based on a previously published one, see Create Schedule from Template.
In the HR Admin, go to Scheduling → Create Work Schedule.
In the Filter Options click the 'Create from Template' button.
In the popup, enter the Start Date of this new schedule, selecct the template (a previously published schedule), and enter a name for the schedule.
The system will then automatically recreate the schedule with the same shift times, Team Members, and duration as the original.
Tip: This is useful if you want to quickly reuse a previously published schedule without rebuilding the shifts and team members from scratch, while also giving you the flexibility to make small adjustments as needed.
In the HR Admin, go to Scheduling → Work Schedules.
Edits can be made to an Unpublished Schedule, a Current Schedule, or a Published Schedule (as long as the schedule dates have not yet passed).
Click on the name of the schedule to open it for editing.
From here, you can use the Action button to perform the following:
-
Add Shift – Assign an additional shift to selected Team Members.
-
Delete Shift – Remove an assigned shift from selected Team Members.
-
Add Member – Add a Team Member (from the same Department selected when creating the schedule) who was not previously included.
-
Remove Member – Remove a Team Member from the current schedule.
Click 'Save Schedule' when finished to save.
In the HR Admin, go to Scheduling → Available Shifts.
This section displays all of the available shifts that have been given up by Team Members that can be claimed by other Team Members
Tick the checkbox next to the shift claim you want to approve, then click the Action button and select Approve Change Request.
In the popup, review the details of the shift claim, confirm the action, and click 'Submit' to finish. The request will then be approved.
In the HR Admin, go to Scheduling → Available Shifts.
This section displays all of the available shifts that have been given up by Team Members that can be claimed by other Team Members
Tick the checkbox next to the shift claim you want to deny, then click the Action button and select Deny Shift Swap Request.
In the popup, review the details of the shift claim, confirm the action, and click 'Submit' to finish. The request will then be denied.
In the HR Admin, go to Scheduling → Team Members.
Click on the name of the Team Member you want to view the schedule for.
You can use the filters to choose a starting date and navigate forward or backward to view your schedule across different weeks.
If no shift is assigned to that Team Member on a particular day, it will default to Day Off. Any Public or Bank Holidays will be highlighted in orange.
To give up a shift, tick the checkbox next to the weekly schedule, click the Action button, and select Give Up Shift.
In the popup, use the dropdown to select the shift from the specific day you want to give up for the Team Member.
Click 'Submit' to complete the process.
The shift will then display as "Give Up - Pending", where it can be claimed by another Team Member in Scheduling → Available Shifts.
Tip: HR or Managers can usually edit the schedule directly by removing a shift from one Team Member and assigning it to another. This is the faster option. The "Give Up Shift" feature is most useful if most Team Members have access to ESS, since it allows HR or a Manager to give up a shift on behalf of someone so others can claim it through their ESS.
In the HR Admin, go to Scheduling → Shifts Calendar View.
From this section, you can select one or more departments available to you that you would like to view in a calendar format.
Once selected click the Query button.
The shifts for the selected departments will then be displayed in a calendar format.
In the HR Admin, go to Scheduling → Shift Request History.
In this interface, you can view all shift requests, including those pending approval or denial, pending to be claimed, approved, or denied.
To make it easier to find specific records, use the filter options to narrow your search by office, department, or an individual team member.
In the HR Admin, go to Scheduling → Settings → Schedule Settings.
To enable Scheduling set the the Enable Schedule field to 'Yes'
Replace Check-In Punch Based On Schedule: Adjusts a Team Member’s check-in time to their scheduled start time (e.g., if a Team Member is scheduled to start at 8:00 a.m. but clocks in at 7:30 a.m., the system will change their check-in time to 8:00 a.m.).
Allow Check-In Minutes Late: When a value greater than 0 minutes is entered and the Replace Check-In Punch Based on Schedule option is also enabled. This defines a grace period in minutes (e.g., if 10 minutes is entered and a Team Member clocks in at 8:07 a.m. for an 8:00 a.m. scheduled shift, the system will still adjust their check-in time to 8:00 a.m. since it falls within the 10-minute grace period).
Allow Check-Out Minutes Early: When a value greater than 0 minutes is entered and the Replace Check-Out Punch Based on Schedule option is enabled. This defines a grace period in minutes for early clock-outs (e.g., if 10 minutes is entered and a team member clocks out at 4:53 p.m. for a 5:00 p.m. shift, the system will still adjust their check-out time to 5:00 p.m. since it falls within the 10-minute grace period).
Replace 2nd Check-In Punch Based on Lunch Break: Automatically adjusts the second Check-In time if a Lunch Break deduction is enabled in the Time & Attendance Settings. (e.g., if a Team Member has a 1 hour Lunch Break deduction, checks out at 12:15 p.m., and checks back in at 1:30 p.m., the system will automatically adjust their second check-in time to 1:15 p.m. to align with the lunch break duration).
Lunch Hour Based on: Determines whether the Lunch Break deduction is applied based on the value entered in the Time & Attendance Settings at the company level or on the specific lunch break duration defined for the Team Member in TimeTrack. This option only applies if the Lunch Break deduction feature is enabled.
Performance Management
In the HR Admin, go to Performance Management → Manage Appraisal Forms
To send the Emails:
- Select the appraisal form you would like to send.
- Click "Action"
- Select "Email Employees"
- Check whoever you would like to receive the appraisal form
- Check the box "Confirm Action"
- Click "Send Email"
In the HR Admin, go to Performance Management → Development Plan (Add/Edit Courses)
Here you see training courses that have been made to assist employees
To create a course:
- Click "Add Training Course"
- Fill out the form to your preference
- Once finished, click "Save and Close" to end or click "Save and Continue" to create another course
To create a form:
- In the HR Admin, go to Performance Management → Manage Appraisal Forms
- Click "Add New Form"
- Six tabs will pop up
- Form Details
- Grading Scale
- Instructions
- Core Segments
- Job Role Segments
- 360 Segments
- Go through each tab and fill out the information
- Once finished, click "Save Performance Review"
In the HR Admin, go to Performance Management → Development Plan (Sessions & Participants)
To create a training session:
- Click "Add Training Session"
- Fill out each field on the popup form
- Once finished, click "Save and Close" to end
- Click "Save and Continue" to create another course
Settings
In the HR Admin, go to Settings → Email Templates
To edit a template:
- Select any template you would like to edit
- This will take you to a new page
- Alter the email template to your preference
- Once finished, click "Update Template"
In the HR Admin, go to Settings → General Settings
Go to the Company Details tab on the left to enter or update your company information, such as: Company Name, Address, Phone Number, Email, etc.
Click on 'Update' to save any changes.
To update your Company Logo, click the Logo tab on the left.
Click on the Edit button to choose an image from your files or click the Delete button to remove the logo completely.
In HR Admin, go to Settings → General Settings
Click the Team Member Settings tab on the left, then select the Department icon
On the Departments page, click the Single Action button and choose Merge Department.
Select the two departments you wish to merge.
Note: The first department you select will be merged into the second department.
Click "Merge Records" to finish.
In HR Admin, go to Settings → Letter Templates.
Click on the New Letter Template button.
- Enter the Letter Name
- Upload a blank PDF File if you wish to use a custom letterhead
Use the available Variables (e.g., First Name, Last Name, Date, Weekly Salary) to insert placeholders in the Letter Body. The system will automatically fill in these placeholders when generating the letter.
Save the Template once complete.
If you need to edit the Letter Template, be sure to upload the blank PDF File template again. Otherwise, letters will generate without the template.
Tip: Keep your template general and let the system fill in Team Member details using Variables. This helps ensure consistency and reduces manual editing.
In HR Admin, go to Settings → Forms Workflow.
Click on the Add Form Flow button.
- Form - Select the form you want to create a workflow sequence for.
- Stage Role - Define the role responsible for this stage in the workflow.
- Stage Sequence - Choose whether this stage comes Next in the sequence or Before another role that has already been set.
Click on 'Save & Close' when finished.
Repeat the steps to add additional stages to the same workflow as needed.
Tip: Continue Workflows for all Forms until all roles in the approval or review process are included in the correct sequence.
In HR Admin, go to Settings → Forms Approvers.
Click on the Add Form Approver button.
- Role: Select the Team Member(s) who will act as approvers for the roles such as HR Group, HR Admin, or Finance.
- Department: Narrow down your search for the Team Member(s).
- Team Member: Select the Team Member(s).
Note: There is no need to assign the role of Supervisors or Managers here, as those roles are configured in the People Center → Team Members when updating Team Managers and Supervisors of the Team Members.
In the HR Admin, go to Settings → Biometric Devices.
Check the Status column to see if each device is Online or Offline.
Tip: This feature allows you to quickly check the device status without needing to go to the physical device.
In the HR Admin, go to Settings → Biometric Devices.
Add New Device:
Click the New Device button add a new device, then fill in the details.
Edit a Device:
To edit a current device info such as Device Name or Device location, click on the Edit button next to the device record.
Note: Do not change the Device Service Number, as this is how the system recognizes and connects to your device when the device is Online.
In the HR Admin, go to Settings → Time & Attendance.
From the left-hand menu, select Time & Attendance Settings.
Scroll down to the Lunch Break Deduction setting and set it to 'Yes'.
Then, specify the Lunch Break Amount to define the number of hours to be globally deducted from team members’ hours worked per day for their lunch break.
In the Apply Lunch Hour to Records Equal or Greater Than field, enter the minimum number of hours a team member must work for the lunch break deduction to apply.
When finished, click the Update button to save your changes.
Tip: This feature works best when Team Members only record two punches per day — one to Check-In and one to Check-Out.
The Create Calendars feature allows you to set up a company-specific calendar. For example, you can create a calendar named “Company ABC” and add events like a Company Christmas Party, specifying the date of the event.
In the HR Admin, go to Settings → Create Calendars.
Click the 'New Calendar' button to create a new calendar.
In the popup window, give the calendar a name and a color.
Click 'Save & Continue' to add another calendar or 'Save & Close' to finish.
After creating the calendar, click on the name to access, then click the New Event button to add an event to the created calendar.
Once the event is created, it will be visible to everyone with access to their Self Service, so they can see the events marked on the Company Calendar.
Tip: If you are an HR Admin, you can also use the Notifications feature to send a message alerting employees about the event and prompting them to check their Company Calendar. See Send Notifications to Team Members to find out how.
TOPICS
Onboarding
In the HR Admin, go to Onboarding -> New Team Member
Looking For More?

Employee Self Service
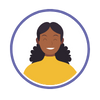
Manager Self Service
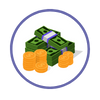
Payroll
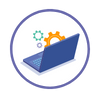
What's New