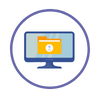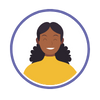
Manager Self Service
- Manager Self Service
TimeTrack
In the Manager Self Service, go to TimeTrack → Clocking In/Out.
Use the Filter Options to set your search criteria, then click Query.
Go to the Unverified Records tab tick the checkbox next to records you want to verify, then click on the Action button and select Verify Record(s).
Confirm the action then click on 'Update'.
The records will then move to the Verified Records tab.
Verifying a record for an Hourly Team Member or Daily Team Member ensures their timecard has been reviewed, approved, and is ready for inclusion when payroll is being processed.
Note: Alternatively, you can view the Timecards for a specifc Team Member by going to TimeTrack → Team Members.
In the Manager Self Service, go to TimeTrack → Clocking In/Out.
Use the Filter Options to set your search criteria, then click Query.
Go to the Verified Records tab tick the checkbox next to records you want to verify, then click on the Action button and select Unverify Record(s).
Confirm the action then click on 'Update'.
The records will then move to the Unverified Records tab.
Alternatively, you can view the Timecards for a specifc Team Member by going to Time Track → Team Members.
Note: Only records that are not part of a Draft, Submitted, or Executed Paysheet can be Unverified. Records that are part of these stages are marked with D, S, or E on the far right side of the record.
If an Hourly or Daily Team Member clocked in/out but only worked for a short period and you do not want to include that time in the Paysheet, you can mark the record as Not Approved while still keeping it in their time records.
In the Manager Self Service, go to TimeTrack → Clocking In/Out.
Use the Filter Options to set your search criteria, then click Query.
Go to the Unverified Records tab tick the checkbox next to records you want to verify, then click on the Action button and select Mark as Not Approved.
Confirm the action then click on 'Update'.
Alternatively, you can view the Timecards for a specifc Team Member by going to TimeTrack → Team Members.
If a Team Member was unable to Clock In/Out or forgot to do so, you can manually add a record to their timecard.
In the Manager Self Service, go to TimeTrack → Clocking In/Out.
Use the Filter Options to set your search criteria, then click Query.
Click the Action button and select Add Record
Select the Date, the Team Member, and enter the Time-In, the Time-Out and a Note for reference the reason the record was added manually.
Click on 'Update' when finished.
Alternatively, you can view the Timecards for a specifc Team Member by going to TimeTrack → Team Members.
Calendar
In the Manager Self Service, go to Calendar.
From here, you can view upcoming public and bank holidays, as well as Team Member activities such as birthdays, work anniversaries, and scheduled time off.
The calendar legend on the left lets you show or hide different event types, so you can choose which events to display while browsing the calendar.
You can switch the calendar view to display by Day, Week, or Month depending on your preference.
Claims
In Manager Self Service, go to Claims → Time Off in Lieu.
Click the Time Off in Lieu Claims button.
In the popup, select the Team Member, enter the claim date, start time, and end time for which you are claiming time back for the Team Member.
The system will automatically calculate the equivalent days you are entitled to, based on the claim factor.
Enter the reason for the Time Off in Lieu Claim to support the request.
Once submitted, the request will become a Pending application and go through the approval process.
Note: If your organization allows Team Members to claim Time Off in Lieu instead of receiving payment for overtime, managers can use this feature to record and approve time off equivalent to the extra hours worked. Please confirm with your HR Administrator if this feature is applicable to your team.
In Manager Self Service, go to Claims → Mileage.
Click the Apply for Mileage button.
In the popup, enter the following details:
- Select the Team Member
-
Claim Date – The date the mileage was incurred.
-
Category – Select the appropriate category for the trip.
-
Departure and Destination – The starting and ending points of the trip.
-
Miles – Enter the total miles being claimed.
-
Project – Select the project related to the trip. (optional)
-
Submitter's Comments – Provide any additional notes. (optional)
Click 'Save & Continue' to add another mileage claim or 'Save & Close' to finish.
Once submitted, the claim will become a Pending application and go through the approval process.
Note: Please check with your HR Administrator to confirm if this feature is applicable for use in your Orgranization.
My Profile
In your web browser, navigate to your company's version of NeoPeople.
At the login screen, enter your username and password. Click the reCAPTCHA verification and then Login.
NOTE: If this is your first time logging into your account, a username and default password should've been sent to your email address. You will then be asked to create a new password upon your login.
People Center
In the Manager Self Service, go to People Center.
Click on the name of the Team Member to access their profile.
From there, you can browse through the available tabs to view their details.
Note: The information in this section is read-only and cannot be edited. If you notice an error in a Team Member’s information, please contact your HR Administrator to request the information be updated.
Time Off
In the Mangaer Self Service, go to Time Off → Apply for Time Off.
This feature allows you to submit a time off request on behalf of a Team Member who either does not have access to, or is unable to use their Employee Self Service.
Click the icon for the leave type you want to apply for.
Vacation Leave:
In the popup, select the Team Member and choose the days they are taking off. Under the Selected Days section, specify if each day is a Full Day or Hourly. If Hourly, enter the number of hours for that day.
Add any leave notes if needed.
Sick Leave:
In the popup, select the Team Member and specify whether the sick leave is Certified or Uncertified, and select the days they are taking off. Under the Selected Days section, specify if each day is a Full Day or Hourly. If Hourly, enter the number of hours for that day.
Add leave notes and upload an attachment if required.
Special Leave:
In the popup, select the Team Member and choose the Time Off type, and select the days they are taking off. Under the Selected Days section, specify if each day is a Full Day or Hourly. If Hourly, enter the number of hours for that day.
Add leave notes and upload an attachment if required.
Click "Save & Close" when finished to save the application.
In the HR Admin, go to Time Off → Time Off Applications.
Click the icon for the leave type applications you want to view. This will display all applications for that leave type, where you can review and approve them.
Vacation Leave:
Under the Pending Applications tab, tick the checkbox next to the pending vacation application. Click the Action button and select Approve Application.
In the popup, confirm the action, then click Update to approve.
Once approved, the application will move from the Pending Applications tab to the Approved Applications tab.
Sick Leave:
Under the Pending Applications tab, tick the checkbox next to the pending vacation application. Click the Action button and select Approve Application.
In the popup, choose the appropriate Payment Type/Breakdown:
-
Full Payment – The Team Member is paid in full for the day as if worked normally.
-
Employer Portion Only – Only 80% of weekly insurable earnings and the Social Security portion is deducted.
-
No Payment – No payment is made for the day, and the full daily rate is deducted from the Team Member.
Note: The Payment Type/Breakdown will only apply if you, as the manager, are the final approver in the workflow. If additional approvals are required, the payment type will be determined by the role with final approval authority.
Once approved, the application will move from the Pending Applications tab to the Approved Applications tab.
In the Manager Self Service, go to Time Off → Time Off Requests.
Click the icon for the leave type applications you want to view. This will display all applications for that leave type, where you can review and deny any application.
Under the Pending Applications tab, tick the checkbox next to the pending vacation application. Click the Action button and select Deny Application.
In the popup, enter the reason for denying the application, confirm the action, and then click Update to finalize the denial.
This feature is useful when a Team Member wants to receive payment for unused vacation days without actually taking the time off.
In the HR Admin, go to Time Off → Pay (in Lieu of) Vacation.
Click the Enter Timeoff Payments button.
In the popup window, select the Team Member. Their vacation details which includes their Rollover, Accrued, Taken, Balance, and Pending Approval will be displayed.
Enter the number of vacation days to be paid in lieu, add any notes, and the system will automatically calculate the amount to be paid.
Click the 'Save & Close' button when finished to save.
The record will appear under the Pending Applications tab and must go through the approval process. When the HR Admin approves the request, they must select a Payment Date for the Pay in Lieu of Vacation.
Scheduling
In the Manager Self Service, go to Scheduling → Create Shifts.
Click the Add Shift Settings button.
In the popup window, enter the name of the shift (e.g., Kitchen Morning or Restaurant Evening), specify the Start and End time, choose a color code if desired, select the department the shift belongs to, and set the limit access to determine whether the shift is restricted to a specific department or available for all departments.
Click 'Save & Continue' to add more shifts or 'Save & Close' to finish.
In the Manager Self Service, go to Scheduling → Create Work Schedule.
Use the Filter Options to define the schedule by selecting the Office, Department, Name, and the Start and End Period, then click 'Continue'.
A list of Team Members based on your selections will appear; tick the checkboxes next to those you want to include and click 'Create Schedule'. In the popup, click 'Save' to confirm.
Next, tick the checkboxes next to Team Members you want to assign shifts to, click the Action button, and choose 'Add Shift'.
In the popup, select the shift, choose the days, and click 'Submit'. Once all shifts are assigned, click 'Save Schedule' and then 'Submit' to finalize. The schedule will be become an Unpublished Schedule.
In the Manager Self Service, go to Scheduling → Work Schedules.
Under the Unpublished Schedule tab, select the schedule you want to publish, then click the Action button and choose 'Publish Schedule'.
In the popup, confirm the action and click 'Publish'.
The schedule will then move to the Published Schedule tab, and if the schedule period includes the current date, it will also appear under Current Schedule since it is now in effect.
In the Manager Self Service, go to Scheduling → Work Schedules.
Under the Unpublished Schedule, Current Schedule, or Published Schedule tab, select the schedule you want to mark as recurrent. Click the Action button and choose 'Mark as Recurrent'.
If you select 'Yes', the system will automatically recreate the same schedule at the end of the current one, carrying over the same shift times and same Team Members into the new schedule period. For example, if a 7-day schedule runs from August 1st–7th, a new schedule will automatically be generated for August 8th–14th.
Tip: This is useful if the shift times for the same Team Members remain consistent and are not expected to change.
Note: You can make changes to a Recurrent Schedule. However, when the system automatically generates the next schedule, it will include any updates you made. If you’d like to build a new schedule based on a previously published one, see Create Schedule from Template.
In the Manager Self Service, go to Scheduling → Create Work Schedule.
In the Filter Options click the 'Create from Template' button.
In the popup, enter the Start Date of this new schedule, selecct the template (a previously published schedule), and enter a name for the schedule.
The system will then automatically recreate the schedule with the same shift times, Team Members, and duration as the original.
Tip: This is useful if you want to quickly reuse a previously published schedule without rebuilding the shifts and team members from scratch, while also giving you the flexibility to make small adjustments as needed.
In the Manager Self Service, go to Scheduling → Work Schedules.
Edits can be made to an Unpublished Schedule, a Current Schedule, or a Published Schedule (as long as the schedule dates have not yet passed).
Click on the name of the schedule to open it for editing.
From here, you can use the Action button to perform the following:
-
Add Shift – Assign an additional shift to selected Team Members.
-
Delete Shift – Remove an assigned shift from selected Team Members.
-
Add Member – Add a Team Member (from the same Department selected when creating the schedule) who was not previously included.
-
Remove Member – Remove a Team Member from the current schedule.
Click 'Save Schedule' when finished to save.
In the Manager Self Service, go to Scheduling → Available Shifts.
This section displays all of the available shifts that have been given up by Team Members that can be claimed by other Team Members
Tick the checkbox next to the shift claim you want to approve, then click the Action button and select Approve Change Request.
In the popup, review the details of the shift claim, confirm the action, and click 'Submit' to finish. The request will then be approved.
In the Manager Self Service, go to Scheduling → Available Shifts.
This section displays all of the available shifts that have been given up by Team Members that can be claimed by other Team Members
Tick the checkbox next to the shift claim you want to deny, then click the Action button and select Deny Shift Swap Request.
In the popup, review the details of the shift claim, confirm the action, and click 'Submit' to finish. The request will then be denied.
In the Manager Self Service, go to Scheduling → Team Members.
Click on the name of the Team Member you want to view the schedule for.
You can use the filters to choose a starting date and navigate forward or backward to view your schedule across different weeks.
If no shift is assigned to that Team Member on a particular day, it will default to Day Off. Any Public or Bank Holidays will be highlighted in orange.
To give up a shift, tick the checkbox next to the weekly schedule, click the Action button, and select Give Up Shift.
In the popup, use the dropdown to select the shift from the specific day you want to give up for the Team Member.
Click 'Submit' to complete the process.
The shift will then display as "Give Up - Pending", where it can be claimed by another Team Member in Scheduling → Available Shifts.
Tip: Managers can usually edit the schedule directly by removing a shift from one Team Member and assigning it to another. This is the faster option. The "Give Up Shift" feature is most useful if most Team Members have access to ESS, since it allows a manager to give up a shift on behalf of someone so others can claim it through their ESS.
In the Managar Self Service, go to Scheduling → Shifts Calendar View.
From this section, you can select one or more departments available to you that you would like to view in a calendar format.
Once selected click the Query button.
The shifts for the selected departments will then be displayed in a calendar format.
TOPICS
Onboarding
In the HR Admin, go to Onboarding -> New Team Member
Looking For More?
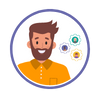
HR Administration

Employee Self Service
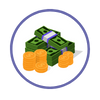
Payroll
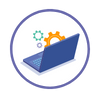
What's New