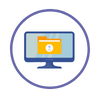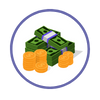
Payroll
- Payroll
Allowances
In the Payroll, go to Allowances → One-Time Allowances.
Click the One-Time Allowance button.
In the popup, choose the Team Member, select the date the allowance is to be paid, select the allowance type, enter the allowance amount, and add any relevant notes.
If the required allowance type does not already exist, you can click the purple plus sign next to Allowance Type to create a new one, or see Creating an Allowance Type for more details.
Click 'Save & Continue' to add another Allowance or 'Save & Close' to finish.
The record will be displayed under the Pending One Time tab.
Note: You can select more than one Team Member at a time if they are receiving the same allowance amount for the same allowance.
In the Payroll, go to Allowances → Recurring Allowances.
Click the Recurring Allowances button.
In the popup, choose the team member, select the start and end dates of the recurring allowance, choose the allowance type, select the periods for disbursement, enter the allowance amount, and add any relevant notes.
If the required allowance type does not already exist, you can click the purple plus sign next to Allowance Type to create a new one, or see Creating an Allowance Type for more details.
Click 'Save & Continue' to add another recurring allowance or 'Save & Close' to finish.
The record will then be displayed under the Active Recurring tab.
Note: You can select multiple Team Members at once if they are receiving the same allowance amount for the same allowance, over the same duration, and being disbursed for the same periods.
In the Payroll, go to Allowances → Import by a Single Allowance.
Click the Sample File button in the instructions to generate the file.
In the next interface, select the Payer, Department, and Cost Center to be included in the file, then click Query.
After querying, a Click to Download CSV File button will appear—download the file and enter only the allowance amount for the specific allowance you are importing.
In the file, do not change the System ID column. Enter the allowance amount.
Once the file is saved, return to Allowances → Import by a Single Allowance, select the date the allowance is to be paid, choose the allowance type you are importing, and upload the prepared CSV file.
The imported records will be displayed for review. After verifying them, go to Allowances → One-Time Allowance, where the imported allowance records will be listed under the Pending One-Time tab.
TimeTrack
In Payroll, go to TimeTrack → Team Members.
Tick the checkbox next to the Team Member(s) you want to sync to the Biometric Device, then click on the Multi Action button and select Send Members to Biometric Device.
Choose the Device(s) the selected Team Member(s) will use to clock in/out.
Click on 'Update' to finish.
Note: Please ensure the Biometric Devices are Online before performing this action.
In Payroll, go to TimeTrack → Team Members.
Tick the checkbox next to the Team Member(s) you want to remove from the Biometric Device, then click on the Multi Action button and select Remove from Biometric Device.
Choose the Device(s) the selected Team Member(s) will no longer use to clock in/out.
Click on 'Update' to finish.
Note: Please ensure the Biometric Devices are Online before performing this action.
In Payroll, go to TimeTrack → Clocking In/Out.
Use the Filter Options to set your search criteria, then click Query.
Click the Action button and select Recollect Attendance From Devices.
Choose the From Date and To Date for the period you want to recollect missing punches.
Click on 'Submit' when finished.
Note: Please ensure the Biometric Devices are Online before performing this action.
If a Team Member was unable to Clock In/Out or forgot to do so, you can manually add a record to their timecard.
In Payroll, go to TimeTrack → Clocking In/Out.
Use the Filter Options to set your search criteria, then click Query.
Click the Action button and select Add Record
Select the Date, the Team Member, and enter the Time-In, the Time-Out and a Note for reference the reason the record was added manually.
Click on 'Update' when finished.
Alternatively, you can view the Timecards for a specifc Team Member by going to TimeTrack → Team Members.
In Payroll go to TimeTrack → Clocking In/Out.
Use the Filter Options to set your search criteria, then click Query.
Go to the Unverified Records tab tick the checkbox next to records you want to verify, then click on the Action button and select Verify Record(s).
Confirm the action then click on 'Update'.
The records will then move to the Verified Records tab.
Verifying a record for an Hourly Team Member or Daily Team Member ensures their timecard has been reviewed, approved, and is ready for inclusion when payroll is being processed.
Note: Alternatively, you can view the Timecards for a specifc Team Member by going to TimeTrack → Team Members.
In Payroll, go to TimeTrack → Clocking In/Out.
Use the Filter Options to set your search criteria, then click Query.
Go to the Verified Records tab tick the checkbox next to records you want to verify, then click on the Action button and select Unverify Record(s).
Confirm the action then click on 'Update'.
The records will then move to the Unverified Records tab.
Alternatively, you can view the Timecards for a specifc Team Member by going to Time Track → Team Members.
Note: Only records that are not part of a Draft, Submitted, or Executed Paysheet can be Unverified. Records that are part of these stages are marked with D, S, or E on the far right side of the record.
If an Hourly or Daily Team Member clocked in/out but only worked for a short period and you do not want to include that time in the Paysheet, you can mark the record as Not Approved while still keeping it in their time records.
In Payroll, go to TimeTrack → Clocking In/Out.
Use the Filter Options to set your search criteria, then click Query.
Go to the Unverified Records tab tick the checkbox next to records you want to verify, then click on the Action button and select Mark as Not Approved.
Confirm the action then click on 'Update'.
Alternatively, you can view the Timecards for a specifc Team Member by going to TimeTrack → Team Members.
In Payroll, go to TimeTrack → Team Members.
Tick the checkbox next to the Team Member(s) you want to update, then click the Multi Action button and select Overtime Method.
In the popup, choose the Overtime Method and enter the number of hours after which overtime begins.
Overtime Methods:
- Weekly: Overtime is calculated after a set number of hours worked in a single week. (e.g., 40 hours)
- Shift Method: Overtime is calculated after a set number of hours over a period. (e.g., 90 hours)
- Daily: Overtime is calculated after a set number of hours in a single day. (e.g., 9 hours)
- None: No overtime is applied.
Click 'Update' when finished to save.
People Center
In Payroll, go to People Center → Team Members.
Tick the checkbox next to the Team Member, then click the Action button and select Update Pay Category.
In the popup, locate the Pay Category field and choose whether the Team Member is classified as Hourly, Daily, or Salary.
-
Hourly – Paid based on the total number of hours worked during the pay period.
-
Daily – Paid a fixed amount per day worked, regardless of hours worked in that day.
-
Salary – Paid a fixed amount per pay period, regardless of the number of hours or days worked.
Click the 'Update' button once finished to save.
In Payroll, go to People Center → Team Members.
Tick the checkbox next to the Team Member, click the Action button and select Make Team Member Inactive.
In the popup, fill in the following details:
Inactive Details:
- Inactive Category - The main category of offboarding.
- Inactive Reason - The reason for the offboarding.
- Effective Date - The final day the Team Member worked.
- Notes - Additional notes for the reason of offboarding.
- Rehire Eligibilty - Define if the Team Member is eligible to be rehired or not.
Final Payment Details:
This section is used if you plan to include the terminated Team Member in an upcoming paysheet to issue any final payouts, such as remaining wages for time worked up to the termination date, owed vacation, severance, or any other payments and deductions.
- Include in Upcoming Paysheet - Select 'Yes' if the Team Members is to be included in the Paysheet or 'No' if to exclude the Team Member.
- Paysheet Period - Select a date within the pay period in which the final payment will be processed.
- Final Payment Date - The final day the Team Member worked.
If you are including any Severance or Vacation Pay, select ‘Yes’ and enter the applicable amount. If there is none, select ‘No’.
Click on 'Update Record' to save.
The Team Member will then be moved to the Archives. When the paysheet period date matches a date within the payroll being processed, the Team Member will automatically be included in that paysheet, along with the entered severance and vacation amounts, as well as any remaining wages for time worked.
In Payroll, go to People Center → Hire & Onboard.
Work through the available tabs in order, entering the required information for each section.
Click on 'Save Team Member' to finish.
The Team Member will now be visible in the People Center → Team Members.
Note: Only Payroll-related details should be added here. Any other information outside of Payroll must be entered or updated in the HR Admin.
In Payroll, go to People Center → Team Members.
Tick the checkbox next to the Team Member, then click the Action button and select Update Payer
In the popup, select the new Payer.
Note: Changing the Payer will also change the disbursement cycle for payments, allowances, and deductions. To maintain accuracy, ensure you update the frequency in the Disbursements for bank transfers, Recurring Allowances, and Recurring Deductions for the selected Team Member(s).
In Payroll, go to People Center → Team Members.
Click on the name of the Team Member to acccess their profile.
Navigate to the Wages tab, then select Change Salary, Change Hourly Rate, or Change Daily Rate button depending on the Team Member’s pay category.
In the popup, complete the following fields:
-
Amount Per – Choose the unit that matches the change being made (e.g., Hourly if updating the hourly rate, Daily if updating the daily rate, Weekly if updating the weekly wage, etc.).
-
Amount – Enter the new wage amount based on your Amount Per selection.
-
Salary Change Reason – Select the appropriate reason for the wage adjustment.
-
Notes – Add any details to further explain the change.
-
Apply Immediately – Choose 'Yes' to apply the change right away or 'No' to schedule it for later.
Note: We recommend applying changes at the start of a new pay period for accuracy.
In Payroll, go to People Center → Team Members.
Click on the name of the Team Member to acccess their profile.
Navigate to the Disbursement tab, then click the Add Salary Disbursement button.
In the popup, choose the Payment Method and complete the required details:
Bank Transfer:
-
Select the Bank Institution the Team Member banks with.
-
Choose whether it is a Savings or Checking account.
-
Enter the Beneficiary Code.
-
Enter the Bank Account Number.
-
Enter the Account Beneficiary.
-
Select the period for which the salary should be disbursed.
Cash:
-
Select the period for which the salary should be disbursed.
Cheque:
-
Select the Bank Institution the Team Member banks with.
-
Select the period for which the salary should be disbursed.
Click the 'Submit' button to save when finished.
In Payroll, go to People Center → Team Members.
Click on the name of the Team Member to acccess their profile.
Navigate to the Disbursement tab, then click the Add Salary Disbursement button.
In the popup, choose the Payment Method and complete the required details.
When selecting the period for which the salary should be disbursed, note that this applies to the Secondary Disbursement and the options will depend on the payroll cycle.
When asked if this is a Primary Payment Method, select 'No'. Then, enter the amount to be distributed to this Secondary Disbursement based on the frequency cycle chosen.
Click the 'Submit' button to save when finished.
In the Payroll, go to People Center → Team Members.
Tick the checkbox next to the Team Member(s), click the Multi Action button and select Email Paystubs.
In the popup, select the Payer, Year, Process Type and the Period you are emailing the payslips for.
Confirm the action then click 'Email Payslips'.
Note: Depending on the preferred email option (Work Email or Personal Email) selected in the Payroll Settings, payslips will be sent to the corresponding email address defined in the Team Member’s profile. See Configuring Payslip Email Preference for details.
Other Earnings
In the Payroll, go to Earnings → Commissions.
Note: Ensure that an Allowance has been assigned to the Commissions mapping in Allowance/Deductions Mappings under the Payroll Settings.
Enter Commission for a single Team Member:
Click the Enter Commission button.
In the popup, select the date commission is to be paid, choose the Team Member, add any relevant notes, and enter the commission amount.
Click 'Save & Continue' to add another Comission or 'Save & Close' to finish.
Importing Commissions:
Alternatively, commissions can be imported using a CSV file.
Click the Download CSV File button, then select the payer, department, and cost center for which you want to generate the file, and click Query.
After querying, a Click to Download CSV File button will appear — download the file and enter the commission data.
In the file, do not change the System ID column. Enter the payment date in MM/DD/YYYY format, the commission amount, and any relevant notes.
Once the file is saved, return to Earnings → Commissions, click the Upload Commissions button, and select the prepared CSV file to import the commissions.
The imported records will be displayed, and after reviewing them, click the Up Level button to return to the Pending Records tab, where the imported commissions will now be listed.
In the Payroll, go to Earnings → Bonus.
Note: Ensure that a Bonus Type has been created in Settings → Bonus Type.
Enter Bonus for a single Team Member:
Click the Enter Bonus button.
In the popup, choose the Team Member, select the date the bonus is to be paid, select the bonus type, and enter the bonus amount.
Click 'Save & Continue' to add another Comission or 'Save & Close' to finish.
Importing Bonus:
To import bonuses, click the Generate Bonus CSV File button.
In the Filter Options, select the payer, department, branch, and the date the bonus is to be paid, then click Submit to generate the CSV file.
After submitting, a Download CSV File button will appear — download the file and enter the bonus data.
In the file, do not change the Internal Team Member ID column. Enter the Bonus Code (found in the Bonus Type interface) and the bonus amount.
Once the file is saved, return to Earnings → Bonus, click the Upload Bonus File button, and select the prepared CSV file to import the bonus.
The imported records will be displayed, and after reviewing them, click the Up Level button to return to the Pending Records tab, where the imported bonus will now be listed.
In the Payroll, go to Other Earnings → Hospitality-Tips → Member Tips Distribution.
Note: Ensure that an Allowance has been assigned to the Tips mapping in Hospitality Settings under the Payroll Settings.
Enter Tips for a single Team Member:
Click the One-Time Tips button.
In the popup, choose the Team Member, select the date the tips is to be paid, enter the tips amount, and add any relevant notes
Click 'Save & Continue' to add another Tips or 'Save & Close' to finish.
Importing Tips:
Alternatively, Tips can be imported using a CSV file.
Go to Other Earnings → Hospitality-Tips → Export File.
Select the pay category and departments for which you want to generate the file, and click Query.
After querying, a Click to Download CSV File button will appear — download the file and enter the tips data.
In the file, do not change the System ID column. Enter the tips amount.
Once the file is saved, return to Other Earnings → Hospitality-Tips → Import File, select the date the tips is to be paid and select the prepared CSV file to import the tips.
The imported records will be displayed, and after reviewing them, return to Other Earnings → Hospitality-Tips → Member Tips Disbtribution where the imported tips records will be listed under the Pending One Time tab.
In the Payroll, go to Other Earnings → Hospitality-Service Charge → Members Distribution.
Note: Ensure that an Allowance has been assigned to the Service Charge mapping in Hospitality Settings under the Payroll Settings.
Enter Service Charge for a single Team Member:
Click the One-Time Service Charge button.
In the popup, choose the Team Member, select the date the service charge is to be paid, enter the service charge amount, and add any relevant notes
Click 'Save & Continue' to add another Service Charge or 'Save & Close' to finish.
Importing Service Charge:
Alternatively, Service Charge can be imported using a CSV file.
Go to Other Earnings → Hospitality-Service Charge → Export File.
Select the pay category and departments for which you want to generate the file, and click Query.
After querying, a Click to Download CSV File button will appear — download the file and enter the tips data.
In the file, do not change the System ID column. Enter the service charge amount.
Once the file is saved, return to Other Earnings → Hospitality-Service Charge → Import Service Charge, select the date the service charge is to be paid and select the prepared CSV file to import the service charge.
The imported records will be displayed, and after reviewing them, return to Other Earnings → Hospitality-Service Charge → Members Disbtribution where the imported service charge records will be listed under the Pending One Time tab.
Deductions
In the Payroll, go to Deductions → One-Time Deductions.
Click the One-Time Deduction button.
In the popup, choose the Team Member, select the date the deduction is to be made, select the deduction type, enter the deduction amount, and add any relevant notes.
If the required deduction type does not already exist, you can click the purple plus sign next to Deduction Type to create a new one, or see Creating a Deduction Type for more details.
Click 'Save & Continue' to add another Deduction or 'Save & Close' to finish.
The record will be displayed under the Pending One Time tab.
Note: You can select multiple Team Members at once if they are receiving the same deduction amount under the same deduction type.
In the Payroll, go to Deductions → Recurring Deductions.
Click the Recurring Deductions button.
In the popup, select the team member, choose the start and end dates for the recurring deduction, select the deduction type, choose the periods for disbursement, enter the deduction amount, and add any relevant notes.
If the required deduction type does not already exist, you can click the purple plus sign next to Deduction Type to create a new one, or see Creating a Deduction Type for more details.
Click 'Save & Continue' to add another deduction or 'Save & Close' to finish.
The record will then be displayed under the Active Recurring tab.
Note: You can select multiple Team Members at once if they are receiving the same deduction amount for the same deduction type, over the same duration, and being disbursed for the same periods.
Paysheet Advances
In Payroll, go to Paysheet Advances → Team Members
To edit an employee’s payroll profile:
- Click the name of the employee who will be edited
- On this page, you will be in the “Settings” tab
- Make changes to your preference
- Once done, click “Update”
In Payroll, go to Paysheet Advances → Team Members
To edit an employee’s salary:
- Click the name of the employee who will be edited
- On the left side, there are 16 tabs to choose from
- Click “Salary and Wages”
- Click “Change Daily Wages”
- Change the salary
- Click “Insert Salary” when finished
In Payroll, go to Paysheet Advances → Team Members
To edit an employee’s salary:
- Click the name of the employee who will be edited
- On the left side, there are 16 tabs to choose from
- Click “Salary Disbursement”
- Click “Add Salary Disbursement”
- Fill out the form
- Once finished, click “Submit”
In Payroll, go to Paysheet Advances → Team Members
To give a salary advance:
- Select the employee(s)
- Click “Action”
- Click “Update Advance”
- Fill out the form
- Once finished, click “Update”
In Payroll, go to Paysheet Advances → Process Advances
- Process Advances
- Filter options
- Click “Submit Sheet”
- Review to make sure data is correct
- Click “Save Paysheet”
This takes you to Draft Transactions
- Submit Draft Advances
- Select the drafted advance record
- Click “Action”
- Click “Submit Paysheet”
- Review to make sure data is correct
- Once finished editing, click “Submit Paysheet”
This takes you to Submitted Transactions
- Execute Paysheets
- Select the submitted advance record
- Click “Action”
- Click “Execute Paysheets”
- Fill out the form
- Click “Execute Advances”
Paysheets
In Payroll, go to Paysheets → Process Paysheet.
In the Details interface, select the Payer for whom you will process the paysheet.
The From and To dates should automatically populate based on your pay period. If the dates are incorrect, refer to Updating the Payroll Period for a Paysheet.
The Details interface also displays the Payroll Cycle (Weekly, Bi-Weekly, Semi-Monthly, or Monthly) and the number of Social Security Contributions within that cycle.
Once all details are confirmed, click the 'Submit Sheet' button to process the paysheet, which will then automatically become a Draft Paysheet.
In Payroll, go to Paysheets → Draft Paysheet.
Click on the Draft Paysheet you want to edit to access its details
The Action buttons allow you to make changes for individual Team Members directly within the Draft Paysheet. This means you do not need to leave the paysheet or navigate to other interfaces to make common adjustments.
Tick the checkbox next to the Team Member you want to modify, then use the following action buttons as needed:
-
Hrs Worked button: Use to make salary adjustments, edit hours worked, edit overtime, or add hours/overtime.
-
Allowances button: Use to add, edit, or remove allowances.
-
Deductions button: Use to add, edit, or remove deductions.
-
Other Actions button: Use to remove a Team Member from the paysheet, add a primary disbursement if missing, add a secondary disbursement if needed, or reprocess the paysheet.
Note: The Reprocess Paysheet action will recalculate wages, allowances, deductions, and taxes. However, if any edits were made to an Hourly Team Member’s hours worked or overtime, these values will be reset to their original amounts before the changes were made.
Once all necessary edits have been completed, click the Up Level button to return to the Draft Paysheets interface. Tick the checkbox next to the paysheet you want to submit, then click the Action button and select Submit Paysheet. The paysheet will then become a Submitted Paysheet.
In Payroll, go to Paysheets → Draft Paysheet.
Once your review and any necessary edits are complete, tick the checkbox next to the Draft Paysheet you want to submit, click the Action button, and select Submit Paysheet. The paysheet will then become a Submitted Paysheet.
Note: Before submitting your draft paysheet, ensure you have thoroughly reviewed it. Check that all calculations are correct, there are no missing allowances, deductions, hours, overtime, or Team Members, and that all disbursements for each Team Member are included.
In Payroll, go to Paysheets → Submitted Paysheet.
You can review a Submitted Paysheet by clicking on it to view its details. However, no edits can be made at this stage. If changes are required, the paysheet must be sent back to Draft (see Send a Paysheet Back to Draft for details).
Once your review is complete, tick the checkbox next to the Submitted Paysheet you want to execute, click the Action button, and select Execute Paysheet. The paysheet will then become an Executed Paysheet.
If Paysheet Verifiers are enabled, the paysheet must first be verified by the required number of verifiers before it can be executed. See Verifying a Paysheet Before Execution.
Note: Before executing your Submitted Paysheet, carefully review it once more. Confirm that all calculations are correct, there are no missing allowances, deductions, hours, overtime, or Team Members, and that all disbursements are included.
In Payroll, go to Paysheets → Submitted Paysheet.
If in your review of the Submitted Paysheet you identify any changes that need to be made, you can send the Submitted Paysheet back to Draft for updates. Tick the checkbox next to the Submitted Paysheet you want to return, click the Action button, and select Send Back to Draft.
The Paysheet will then move back to the Draft Paysheet stage, where it can be edited or updated as needed.
Once adjustments are complete, the Paysheet must be re-submitted from the Draft Paysheet stage to continue the process.
In Payroll, go to Paysheets → Excute e-Payments.
Once a Paysheet has been executed, you can proceed with generating the electronic payments (e-Payments) for the Team Members.
In the Filter Options, select the Payer, year, paysheet type, period, and the bank for which you are generating the e-Pay file, then click Query.
After querying, an Export e-Pay File button will appear. Click this button to download the file, which can then be imported into your bank portal to disburse payments to your Team Members.
A report containing the banking details, Team Member names, and payment amounts will also be generated for your records which can be saved or printed if required.
In Payroll, go to Paysheets → Compare Paysheets.
The paysheets do not need to be in an executed state to be compared.
In the Filter Options, select the Payer, Process Type, From Year, and From Paysheet Number for the first paysheet. Then select the To Year and To Paysheet Number for the paysheet you want to compare it against.
Click the 'Query' button to generate the comparison.
Any totals that have a difference will be highlighted in red.
In Payroll, go to Paysheets → Process Paysheet.
In the Details interface, select the Payer for whom you will process the paysheet.
If the Period From and Period To dates are incorrect, click the purple plus sign next to Update Period.
In the popup, select the new Start Pay Date and End Pay Date, as well as the Pay Cycle which will depend on whether your payer is Weekly, Bi-Weekly, Semi-Monthly, or Monthly.
Click on 'Update' when finished to save.
In Payroll, go to Paysheets → Draft Paysheet.
If you need to cancel or delete a paysheet for any reason, tick the checkbox next to the Draft Paysheet you want to delete, click the Action button, and select Delete Paysheet.
In the popup, enter a reason for deleting the paysheet, then click the 'Cancel Paysheet' button to confirm the deletion.
If Paysheet Verifiers are enabled, the paysheet must first be verified by the required number of verifiers before it can be executed.
In Payroll, go to Paysheets → Submitted Paysheet.
Tick the checkbox next to the Submitted Paysheet you want to Verify, click the Action button, and select Verify Paysheet.
Once the required number of verifiers has been reached, the Team Member with Executer access can then execute the paysheet as needed.
Note: Before executing your Submitted Paysheet, carefully review all details to ensure accuracy.
Settings
In Payroll, go to Settings → Payroll Settings.
From the left-hand menu, select Payer Settings.
Find the Payer you want to update the payroll period for and click the Edit button to the right of the payer.
In the popup, update the Start Pay Date and End Pay Date fields to reflect the correct payroll period.
Next, select the current Paysheet Cycle, and click Update to save your changes.
Note: Alternatively, you can update the payroll period while processing a paysheet by clicking the Update Period button in the Details section before submitting the sheet for processing. See Updating the Payroll Period for a Paysheet for details.
In Payroll, go to Settings → Payroll Settings.
From the left-hand menu, select Payer Settings.
Click the New Payer button.
In the popup, enter the New Payer details and Address details.
Click 'Save & Continue' to add another Payer or 'Save & Close' to finish.
In Payroll, go to Settings → Allowance Categories.
Click the Single Action button and select Add Allowance Type.
In the popup, enter the name of the allowance, and define whether it is income taxable and social security deductible.
Click 'Save & Continue' to add another Allowance Type or 'Save & Close' to finish.
In Payroll, go to Settings → Deduction Categories.
Click the Single Action button and select Add Deduction Type.
In the popup, enter the name of the deduction, and define whether it is a base salary deduction. Select 'Yes' to deduction before taxes or 'No' to deduct after taxes.
Click 'Save & Continue' to add another Deduction Type or 'Save & Close' to finish.
In Payroll, go to Settings → Bonus Type.
Click the Add Bonus Type button.
In the popup, enter a code and description (name) for the bonus type, specify the allowance name, and define whether it is income taxable and social security deductible. If required, you can also add the corresponding GL Account.
Click 'Save & Continue' to add another Bonus Type or 'Save & Close' to finish.
In Payroll, go to Settings → Subsistence Categories.
Click the Single Action button and select Add Allowance Type.
In the popup, enter the name of the subsistence, and define whether it is income taxable and social security deductible.
Click 'Save & Continue' to add another Subsistence or 'Save & Close' to finish.
In Payroll, go to Settings → Payroll Settings.
From the left-hand menu, select Payroll Settings.
Scroll to the option "Select Preferred Team Member's Email for Payslip Delivery."
Choose whether payslips should be sent to the Team Member’s Work Email or Personal Email.
Make sure the email addresses in the HR Admin are correct and in the appropriate fields; if you do not have access to HR Admin, contact your HR Administrator to review and update them as needed.
Finally, click the 'Update' button to save your changes.
In Payroll, go to Settings → Payroll Settings.
From the left-hand menu, select Payroll Settings.
Scroll to the option "Enable Paysheet Verifiers?" and set it to 'Yes' and click the 'Update' button to save your changes.
Next, from the left-hand menu, select Payroll Verifier.
Click the Single Action button and choose Add Verifier.
In the popup, select the user and specify whether they will act as a Verifier or have permission to Execute the Paysheet.
Click 'Save & Continue' to add additional verifiers or 'Save & Close' to finish.
In the HR Admin, go to Settings → Salary Change Reason.
Add Salary Change Reason:
Click the Single Action button then select Add Reason
In the popup, enter a short code and the name of the reason.
(e.g., PBI for Porfamce-Based Increase)
Click 'Save & Continue' to add more reasons or 'Save & Close' to finish.
Edit Salary Change Reason:
Tick the checkbox next to the Salary Change Reason you want to edit, then click the Single Action button then select Edit Reason
In the popup, update the short code or the name of the reason.
Click 'Update' when finished to save.
Note: These reasons appear in the dropdown menu when entering or editing a Team Member’s wages, allowing you to specify the reason for the change.
TOPICS
Onboarding
In the HR Admin, go to Onboarding -> New Team Member
Looking For More?
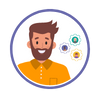
HR Administration

Employee Self Service
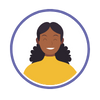
Manager Self Service
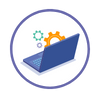
What's New